chrome调用adobereader(chrome调用摄像头)
硬件: Windows系统 版本: 964.0.1911.964 大小: 07.07MB 语言: 简体中文 评分: 发布: 2021-01-07 更新: 2024-08-29 厂商: 谷歌信息技术
硬件:Windows系统 版本:964.0.1911.964 大小:07.07MB 厂商: 谷歌信息技术 发布:2021-01-07 更新:2024-08-29
硬件:Windows系统 版本:964.0.1911.964 大小:07.07MB 厂商:谷歌信息技术 发布:2021-01-07 更新:2024-08-29
跳转至官网
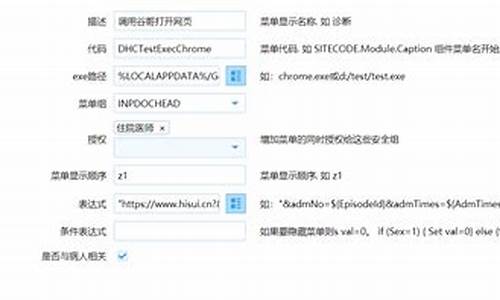
Adobe Reader 是一款广泛使用的 PDF 阅读器,它支持多种操作系统和设备,包括 Windows、Mac、iOS 和 Android。在 Chrome
浏览器中,我们可以使用插件或扩展程序来调用 Adobe Reader,以方便用户打开和查看 PDF 文件。下面我们将详细介绍如何在 Chrome 浏览器中调用 Adobe
Reader。
一、使用插件调用 Adobe Reader
Chrome 浏览器中有许多与 Adobe Reader 相关的插件可供选择。其中最受欢迎的是“Adobe Acrobat”插件。以下是使用该插件的步骤:
1. 在 Chrome 浏览器中打开“chrome://extensions/”页面;
2. 点击“添加扩展程序”按钮;
3. 在搜索框中输入“Adobe Acrobat”;
4. 在搜索结果中找到“Adobe Acrobat”插件并点击“添加至 Chrome”按钮;
5. 安装完成后重新启动 Chrome 浏览器。
安装完成后,你可以通过点击 PDF 文件链接或右键单击该文件并选择“打开方式”来调用 Adobe Reader。在弹出的对话框中选择“Adobe Acrobat”,然后点击“打开”按钮即可打开 PDF 文件。
二、使用扩展程序调用 Adobe Reader
除了插件外,Chrome 浏览器还提供了一些扩展程序来调用 Adobe Reader。其中最流行的是“PDF Viewer by Tabula Software”。以下是使用该扩展程序的步骤:
1. 在 Chrome 浏览器中打开“chrome://extensions/”页面;
2. 点击“添加扩展程序”按钮;
3. 在搜索框中输入“PDF Viewer by Tabula Software”;
4. 在搜索结果中找到“PDF Viewer by Tabula Software”扩展程序并点击“添加至 Chrome”按钮;
5. 安装完成后重新启动 Chrome 浏览器。
安装完成后,你可以通过点击 PDF 文件链接或右键单击该文件并选择“打开方式”来调用 Adobe Reader。在弹出的对话框中选择“Tabula Software PDF Viewer”,然后点击“打开”按钮即可打开 PDF 文件。
在 Chrome 浏览器中调用 Adobe Reader非常简单。你可以使用插件或扩展程序来实现这一目的,具体取决于你的个人喜好和需求。无论你选择哪种方法,都可以轻松地打开和查看 PDF 文件。






